Importing sensors from file
Wired and Wireless M-BUS sensors#
How to import M-Bus sensors from a file#
If you have a lot of sensors to add the best way is to add them to a file and import the file into the MIVO. The list can also be prepared prior to arriving at the site.
Note
If the sensor you would like to add is placed on an external non-MIVO M-Bus converter then make sure the converter has been added as infrastructure. How to add an external M-Bus converter
Renaming
Once in the Excel file, you can rename multiple units simultaneously. Update the "name" column by replacing the numbers with your desired names. When you export the file, the sensors will adopt these names in the user interface.
To start you need to prepare a .csv file with all the sensors to be loaded. There are two formats possible for this file:
- Simple format, this is just one secondary address per row. This can be prepared in a text editor (notepad), Microsoft Excel or similar. Download example file
- Advanced format, this is preferable if you wish to add additional data to every sensor. For example meter numbers, encryption keys, comments, groups etc. For more information on the format click here
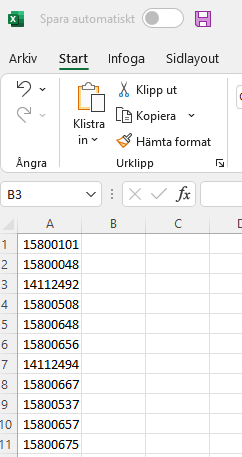
-
To load the file lets start by pressing the magic wand in the top right side of the page.

-
A dialog will appear, Select Import M-Bus sensors using file and press Next.
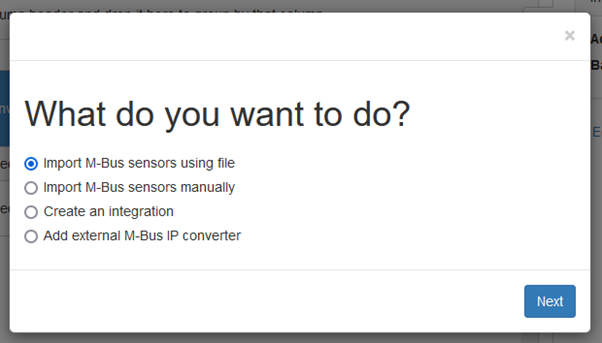
-
Select the file to be loaded and press Next
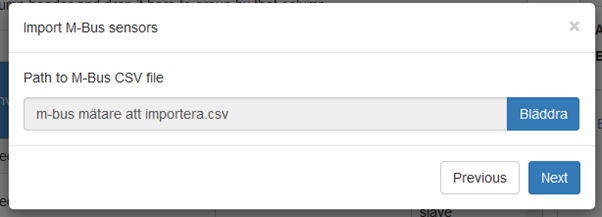
-
This step show the status of the loaded file, if the file contains no errors proceed by pressing Next.
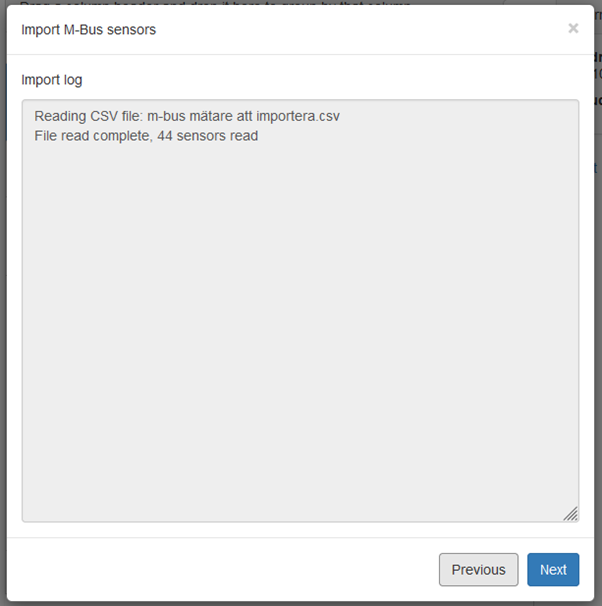
-
The device is now searching for the sensors
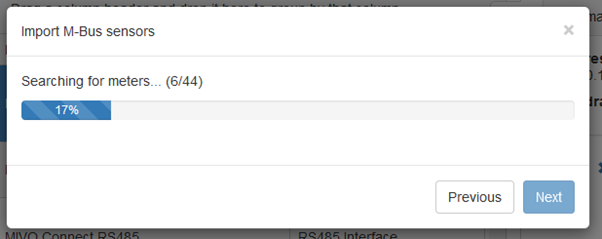
-
If there where any problem during the search the following step would be shown.
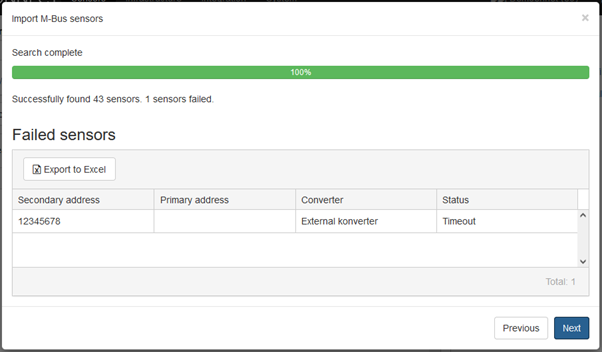
These sensors will not be imported, remember the failed sensors or export the list. When the issue has been located re-try the adding procedure. Press Next to continue.
-
The next step is a detailed list of all the sensors that will be added to the system.
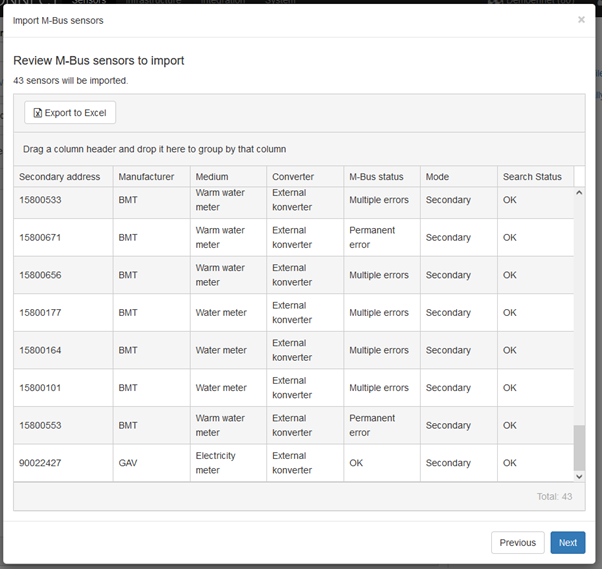
-
This is the last step of the wizard, here you have the option to specify new or existing groups to which the sensors should be added. To create a new group, enter its name and press the [Enter] key on your keyboard. When done press Finish.
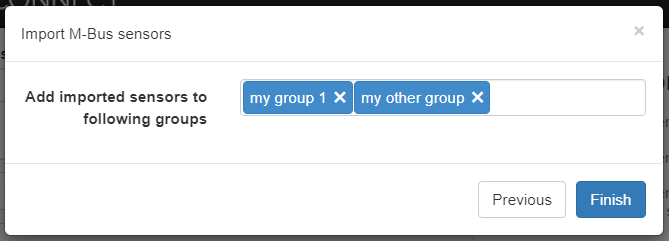
-
You are now done and the sensors should be visible in the Sensors view.
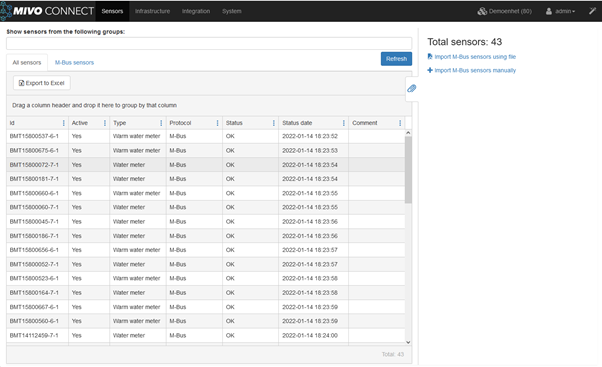
How to create an advanced M-Bus import file#
If you wish to include more information to multiple sensors the quickest way is to add this during the import process. This means that more information must be added to the import file.
The file is still a .csv file but compared to the simple format the first row must contain the fields or properties to be added,columns are separated by semi-colon (;). The accepted properties are:
| Header | Required | Description |
|---|---|---|
| secondary address | Yes | This field contains the secondary address of the sensor to be added. |
| name | No | The default name for a sensor is its unique identity, here you can specify another name. This must be unique in this MIVO. |
| meter number | No | In some cases the secondary address differs from the actual meter number. If this is the case the actual meter number can be imported here. |
| encryption key | No | Primarily used for wireless M-Bus sensors where the data is encrypted |
| comment | No | A comment for the sensor. |
| group | No | Group that should be added to the sensor, this header might be repeated multiple times per sensor if you wish to add it to more groups. |
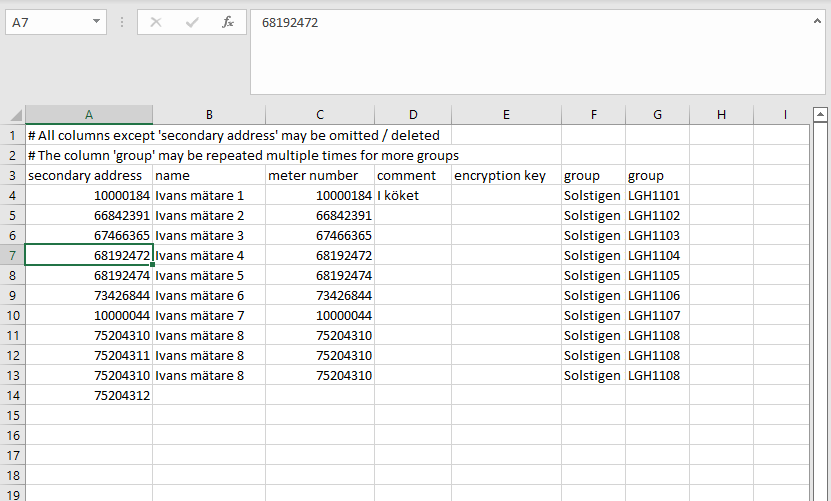
Note
Save the file using UTF8 encoding for best results with special characters.