Accessing the device
Setup#
- Mount the device on the DIN rail.
- (LTE) Insert the SIM card. Use a small flat screwdriver or similar tool to push the SIM card in until you hear a click.
- Connect the power supply to the terminals marked 1.
Cable: 0.2 to 1.5mm²
Strip the cables: 8mm - Connect the other connections.
If RS485 needs to be connected, please read the full manual at www.mivo.se/doc. - Turn on the power supply.
- Connect a USB-C cable between the front of the device and your computer. Wait until the status light
 turns blue.
turns blue. -
Open a web browser and type
http://192.168.98.1in the address bar.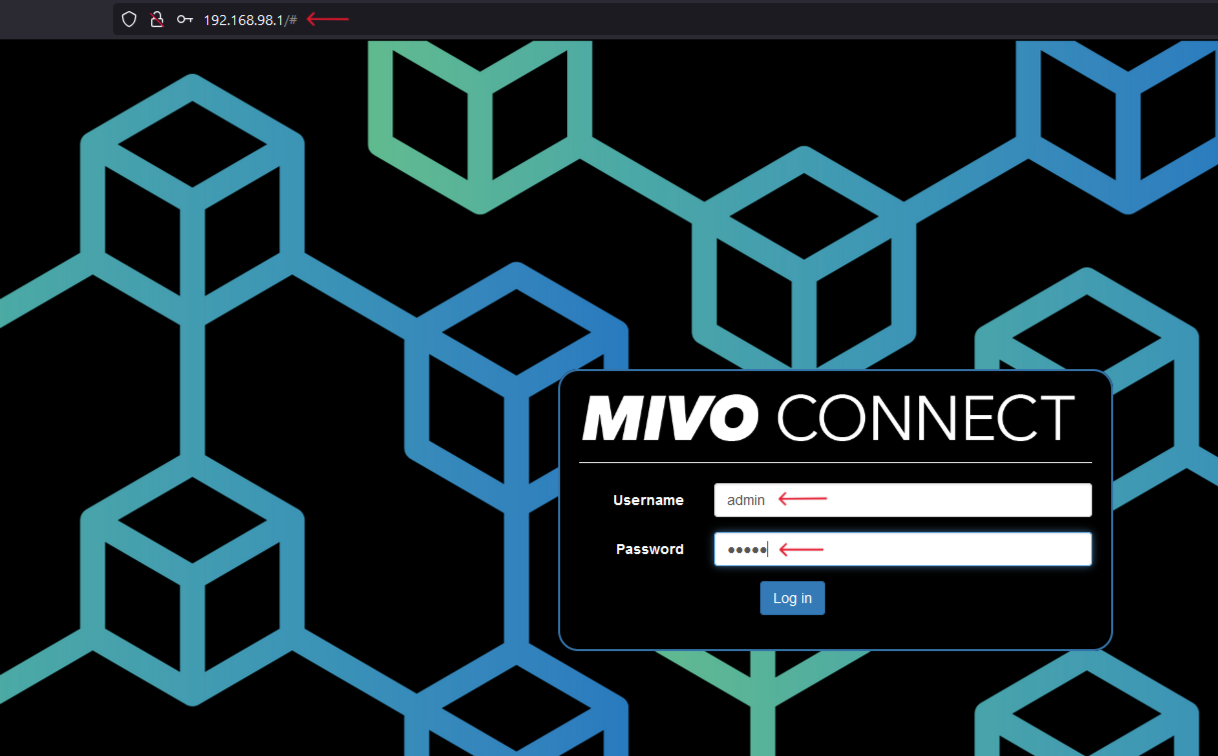
-
Log in to the device.
Default login:admin / admin - (LTE) Enable LTE under the System -> Network tab.
Accessing the Device#
Using USB
The USB-C connection (item 6 in Figure 2) typically does not require any special drivers when using Windows 10. If you are having problems with this step, please refer to the troubleshooting section.
- Connect a standard USB-C cable to the front USB-C port of the MIVO Connect and wait for the status LED to turn Blue.
- Open your favorite web browser and enter
http://192.168.98.1in the web browser address bar. (Internet Explorer is not supported)
Using LAN
The product can also be accessed using the LAN interface. Please make sure the computer's network interface is set to DHCP and automatic selection of DNS servers.
- Connect to the LAN port and enter
http://10.10.10.1in your favorite web browser address bar. (Internet Explorer is not supported)
Using WAN
The product can also be reached through the WAN port; however, this is configurable. Since the IP address might vary, the simplest approach is to use the alternative address described below.
Alternative Address
An alternative way to reach the device is by using its serial number. This is always enabled on the USB and LAN interfaces and is configurable on the WAN port.
Go to http://mivo-{serialnumber}.local, for example: http://mivo-9.local for a MIVO Connect with serial number 9.