Adding#
MIVO M-bus 256 Extender#
Prerequisites
Before you begin, ensure you have the following:
- A MIVO Connect
- The external MIVO M-Bus Extender
- Necessary cables
Important Safety Note: Ensure that the MIVO device is powered off before making any connections. This is critical to avoid damage to the devices or injury to personnel.
-
Disconnect the MIVO device from its power source.

-
Connect the MIVO extender to the MIVO Connect. Ensure all connections are firmly in place.

-
Power On the System. The external MIVO M-Bus Extender should automatically synchronize and become operational.
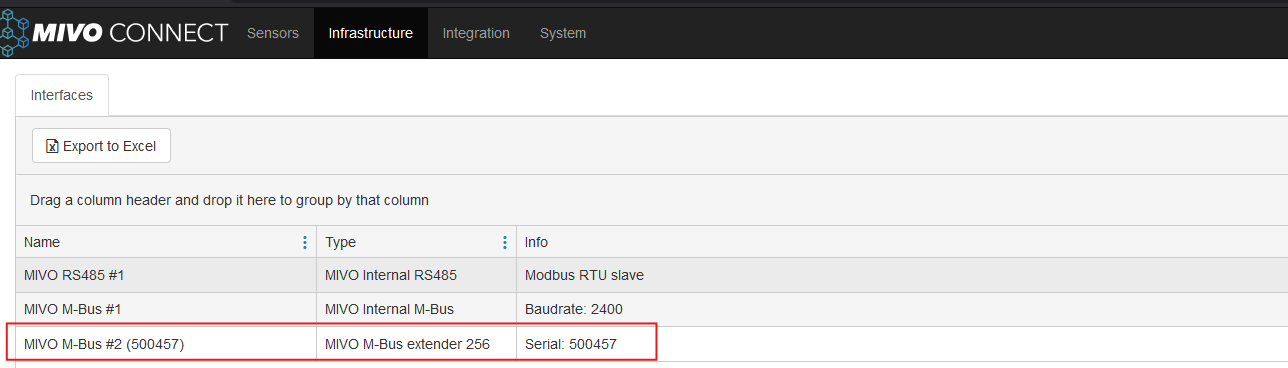
External IP converter#
-
Start by pressing the Magic Wand
 at the top right corner of the user interface.
at the top right corner of the user interface. -
Choose Add an infrastructure device and press "Next"
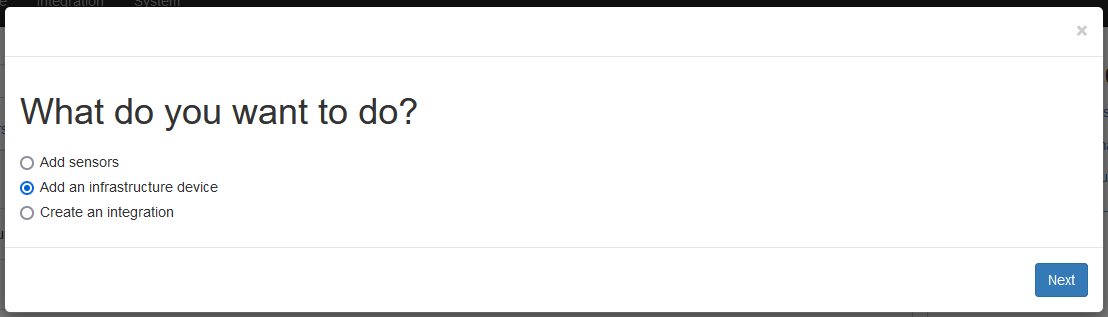
-
In the next view you will have to choose between three choices. Select External M-BUS over IP converter and press "Next".
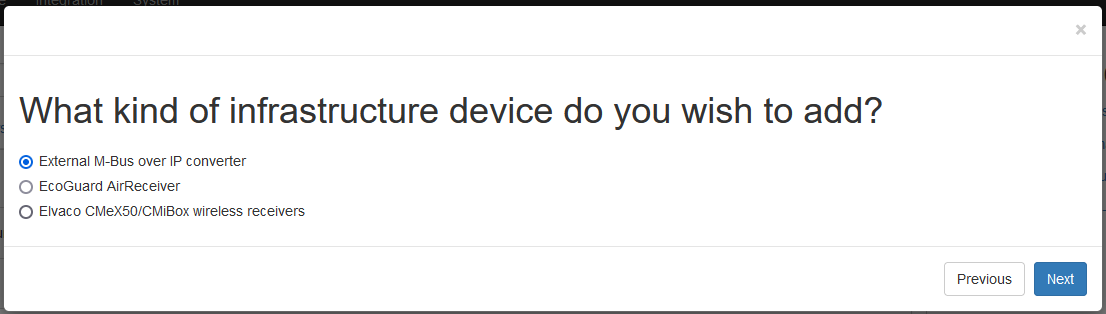
-
Fill in the Required Information
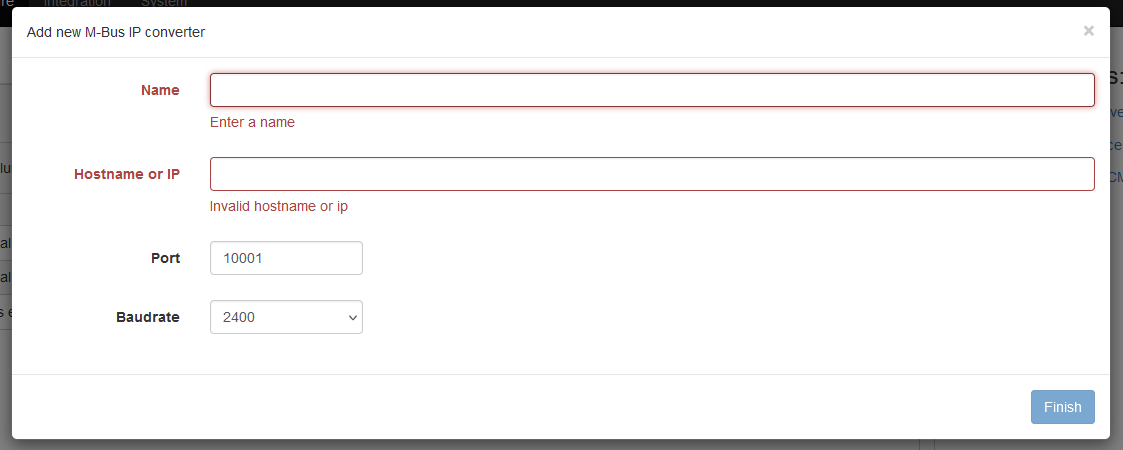
-
Fill in the mandatory fields:
- Name: Provide a unique name for the converter.
- Hostname or IP: Enter the IP address or hostname of the external M-Bus over IP converter.
-
Optional fields:
- Port: Specify the port number if needed.
- Baudrate: Set the baudrate based on your system requirements.
-
-
Once all the necessary information is entered, click "Finish" to save the configuration. You should now be able to see your added IP converter.

Change settings#
Using transparent mode#
-
Log in to your MIVO system interface and navigate to the Infrastructure View.
-
Locate the extender you wish to configure from the list of devices in the infrastructure view and click on its name to select it.
-
After selecting the extender, you will be taken to a detailed view of its configuration and status. At the bottom of the extender's view, press the Edit button to enable configuration changes.
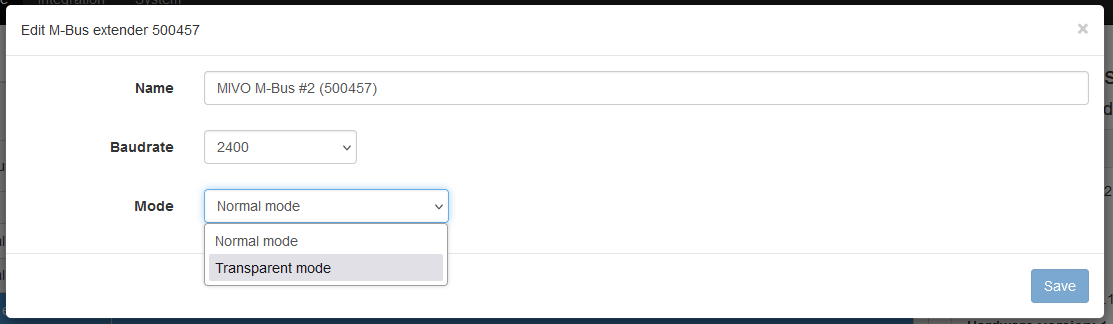
-
Locate the field labeled Mode. You will see two available options:
- Normal Mode
- Transparent Mode
Select the mode you wish to switch to by clicking the corresponding option.
-
Once you have selected the desired mode, press the Save button to confirm your changes. Wait for the system to apply the new settings.
Note
- Normal Mode: This is the default operating mode for standard functionality.
- Transparent Mode:
Changing baudrate#
Internal M-Bus or MIVO M-bus 256 Extender
-
Log in to your MIVO system interface and navigate to the Infrastructure View.
-
Locate the extender you wish to configure from the list of devices in the infrastructure view and click on its name to select it.
-
After selecting the extender, you will be taken to a detailed view of its configuration and status. At the bottom of the extender's view, press the Edit button to enable configuration changes.
-
Locate the field labeled Baudrate. You will see a dropdown or input field to adjust the baud rate value. Choose the desired baud rate from the available options.

-
Once you have selected the desired baud rate, press the Save button to confirm your changes. Wait for the system to apply the new settings.
Note
The Baudrate defines the communication speed of the extender. Ensure that the selected baud rate matches the settings of other connected devices in your network.
External IP converter
- Same steps as changing baudrate on the MIVO extender. Make sure to select your external IP converter instead.
Removing a converter#
MIVO Extenders#
-
Disconnect the MIVO extender from the MIVO Connect.
-
Reconnect your MIVO Connect by plugging it back into its power source. This will refresh its status and acknowledge the disconnection. After the device reboots, return to the Infrastructure View.
-
In the Infrastructure View, locate the MIVO extender that you previously disconnected. The extender should now appear as offline in the interface.
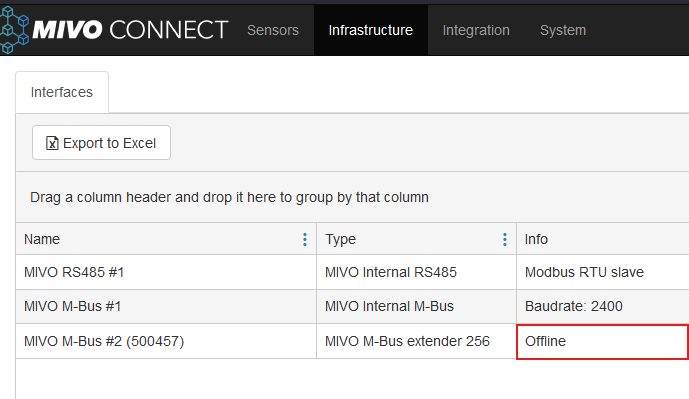
-
Click on the offline MIVO extender to open its settings. Press the Delete button to remove the extender from your MIVO Connect system.
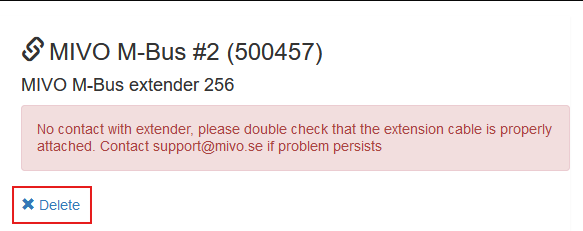
-
Navigate back to the device section in the MIVO Connect interface. Verify that the previously connected extender no longer appears in the list of devices.
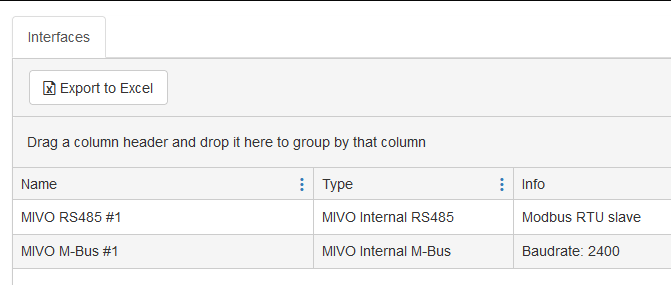
Other#
To remove an external IP converter, select the one you want to delete. On the right-hand side of the interface, you will see options related to the external IP converter. Click "Delete" to remove it.
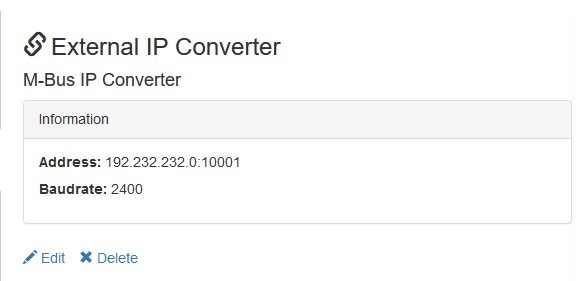
Troubleshooting#
View current consumption and voltage on the loop#
-
Navigate to the Infrastructure View.
-
Select the extender you want to retrieve information from.
-
In the "Bus Information" section, you will find:
- Bus State
- Voltage
- Current
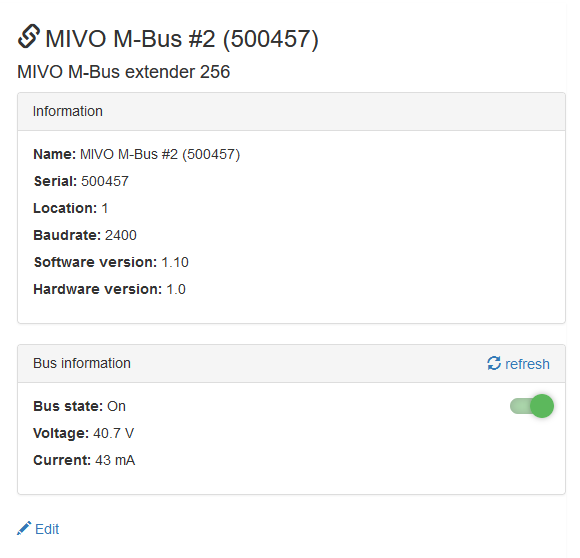
Detect overload/short circuit or open loop#
Connect Piigab 900s to MIVO Connect#
This guide explains how to connect a Piigab 900s as an external M-Bus over IP converter in MIVO Connect.
Step 1 – Configure the Piigab 900s#
- Log in to the Piigab 900s via your web browser.
- Go to the settings for Slave Port 1.
- Set the port type to TCP, and use port 10001.
-
Note: Make sure that no other devices or systems are polling the Piigab device at the same time, as it struggles with multiple concurrent requests.
Step 2 – Add Piigab 900s to MIVO Connect#
- Log in to the MIVO Connect web interface.
- Click the 🪄 Magic Wand icon in the top right corner.
- Select Add infrastructure device.
- Choose External M-Bus over IP converter.
- Follow the full guide here:
🔗 External IP Converter – MIVO Docs - Enter the IP address and port 10001 you configured in step 1.
Step 3 – Import M-Bus meters#
- Go to the Sensors tab.
- Click Magic Wand → select Search for wired M-Bus sensors.
- You can now search for and add M-Bus meters just as if the Piigab 900s was a built-in MIVO M-Bus expansion device.
Result#
Your meters are now available in MIVO and can be used in integrations, reports, and monitoring – just like any other sensor.