How to manually import M-Bus sensors#
If you only wish to add a couple of sensors this is the preferred way.
Note
If the sensor you would like to add is connected to an external non-MIVO M-Bus master then make sure the converter has been added to infrastructure before continuing with this tutorial. How to add an external M-Bus converter
-
Start by pressing the magic wand in the top right side of the page.

-
A dialog will appear, Select Import M-Bus sensors manually and press Next.
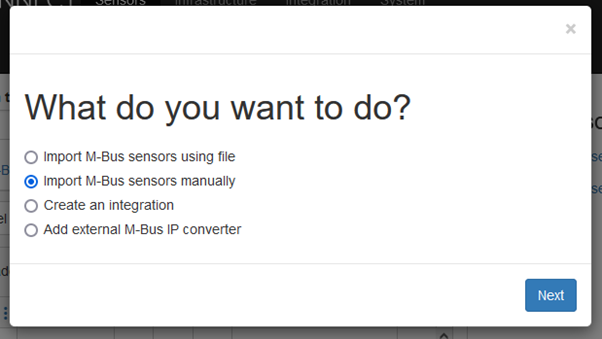
-
A new dialog box will appear where the new sensors address can be added on the left side.

Using Secondary address
Enter the secondary address (often the same as the sensors serial number) and press Add or [Enter]. Repeat the step if you wish to add more than one sensor.
Using Primary address
Select Primary as addressing mode, enter the primary address and since the primary address is not unique you will also need to select on what M-Bus converter you wish to add the sensor.
-
On the right side there is now a list of all the sensors you wish to add
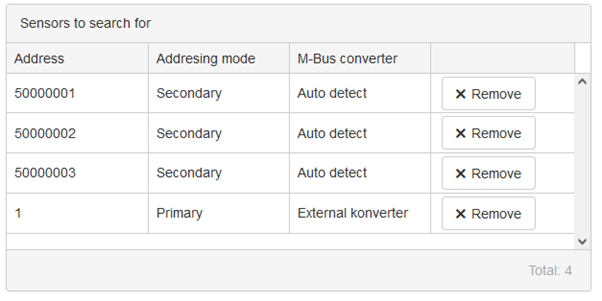
When all the sensors have been added proceed with the Next button.
-
The device is now searching for the sensors
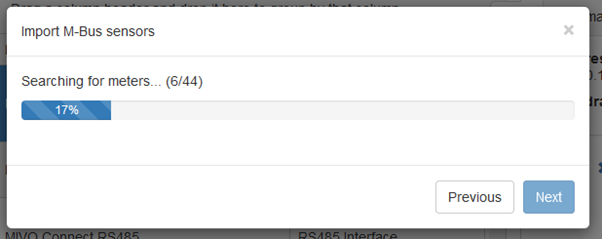
-
If there where any problem during the search the following step would be shown.
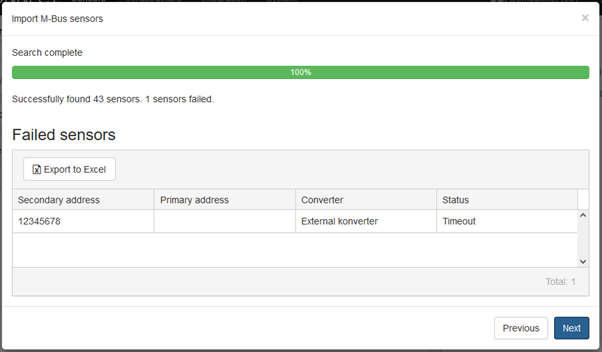
These sensors will not be imported, remember the failed sensors or export the list to excel by pressing 'export to excel'. When the issue has been located retry the procedure. Press Next to continue.
-
The next step is a detailed list of all the sensors that will be added to the system.
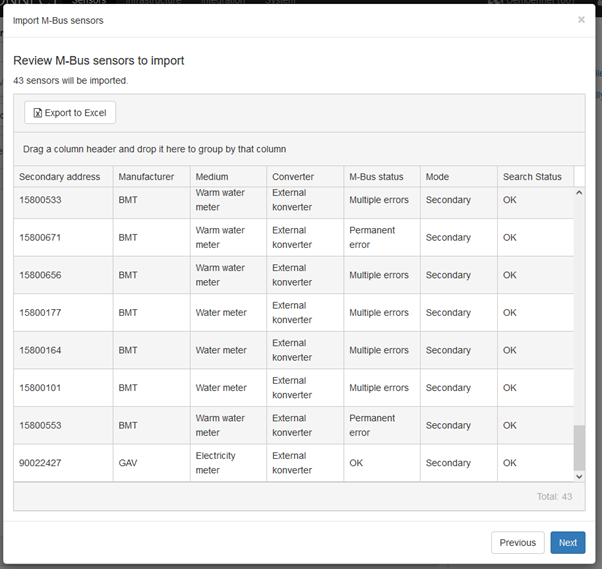
-
This is the last step of the wizard, here you have the option to specify new or existing groups to which the sensors should be added. To create a new group, enter its name and press the [Enter] key on your keyboard. When done press Finish.
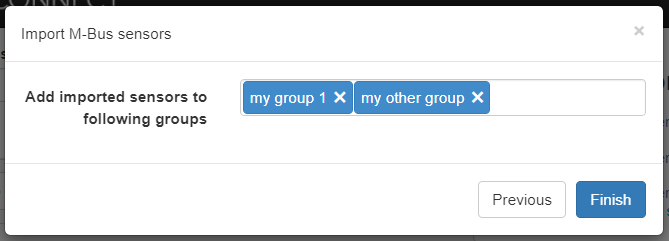
-
You are now done and the sensors should be visible in the Sensors view.

How to import M-Bus sensors from a file#
If you have a lot of sensors to add the best way is to add them to a file and import the file into the MIVO. The list can also be prepared prior to arriving at the site.
Note
If the sensor you would like to add is placed on an external non-MIVO M-Bus converter then make sure the converter has been added as infrastructure. How to add an external M-Bus converter
To start you need to prepare a .csv file with all the sensors to be loaded. There are two formats possible for this file:
- Simple format, this is just one secondary address per row. This can be prepared in a text editor (notepad), Microsoft Excel or similar. Download example file
- Advanced format, this is preferable if you wish to add additional data to every sensor. For example meter numbers, encryption keys, comments, groups etc. For more information on the format click here.
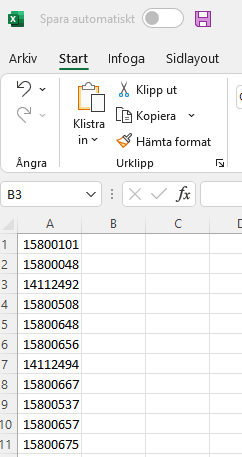
-
To load the file lets start by pressing the magic wand in the top right side of the page.

-
A dialog will appear, Select Import M-Bus sensors using file and press Next.
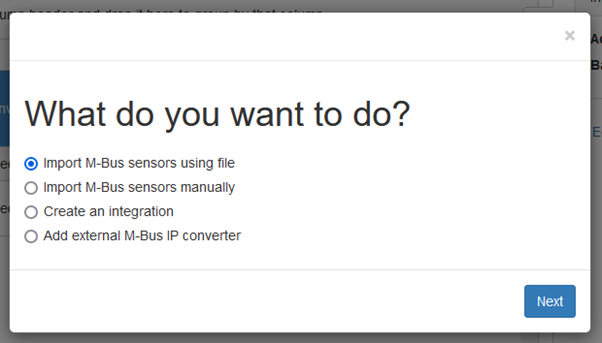
-
Select the file to be loaded and press Next
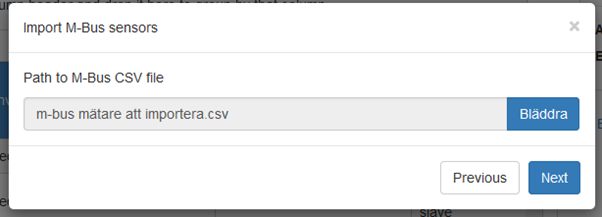
-
This step show the status of the loaded file, if the file contains no errors proceed by pressing Next.
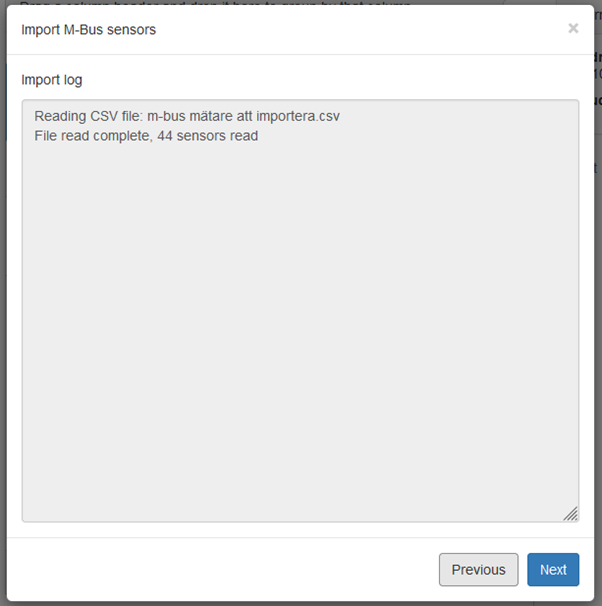
-
The device is now searching for the sensors
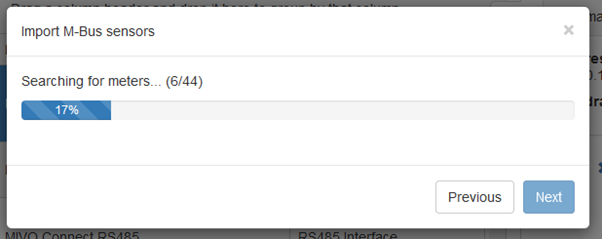
-
If there where any problem during the search the following step would be shown.
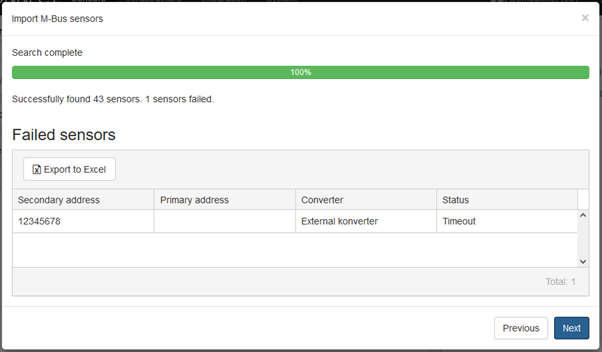
These sensors will not be imported, remember the failed sensors or export the list. When the issue has been located re-try the adding procedure. Press Next to continue.
-
The next step is a detailed list of all the sensors that will be added to the system.
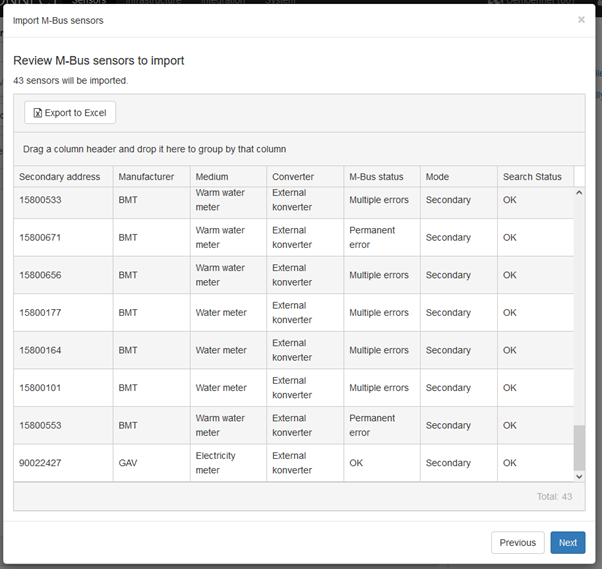
-
This is the last step of the wizard, here you have the option to specify new or existing groups to which the sensors should be added. To create a new group, enter its name and press the [Enter] key on your keyboard. When done press Finish.
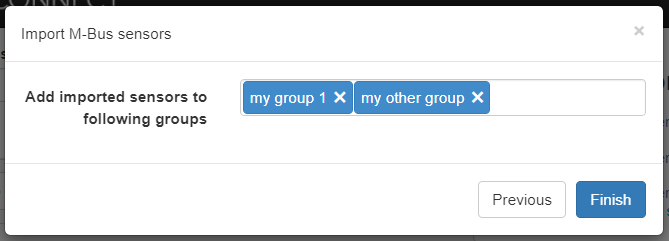
-
You are now done and the sensors should be visible in the Sensors view.

How to scan for new M-Bus sensors#
This feature is useful if you do not know the address of the sensors connected. This could also be used to find unknown sensors.
Note
Searching for sensors could take a long time, please be patient during the search. During the search you need to stay connected, if the connection is lost the search needs to be restarted.
-
Start by pressing the magic wand in the top right side of the page.

-
A dialog will appear. Select 'Import M-Bus sensors using secondary address search' and press Next.
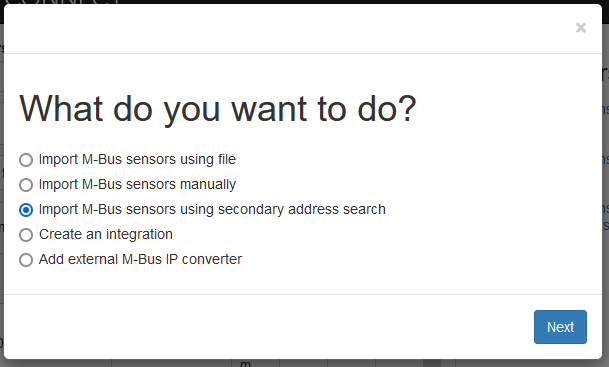
-
Select on which m-bus converters you wish to search and press Next.
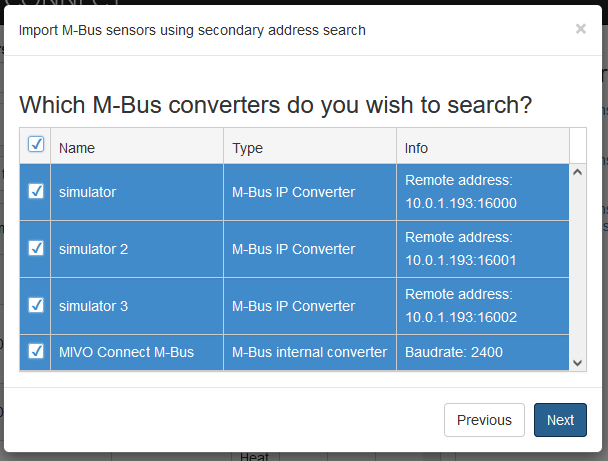
-
The search process begins, depending on the amount and type of sensors this process will take up to 30minutes. and progress might be occasionally slow. When search has completed press next to continue.
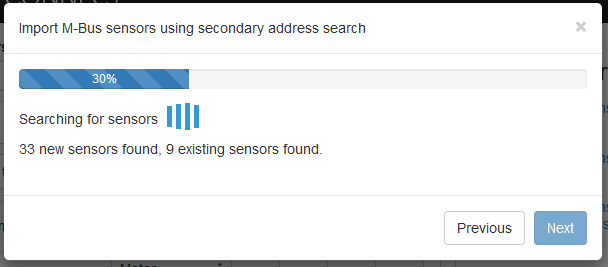
-
The next step is a detailed list of all the sensors that will be added to the system, press next to continue.
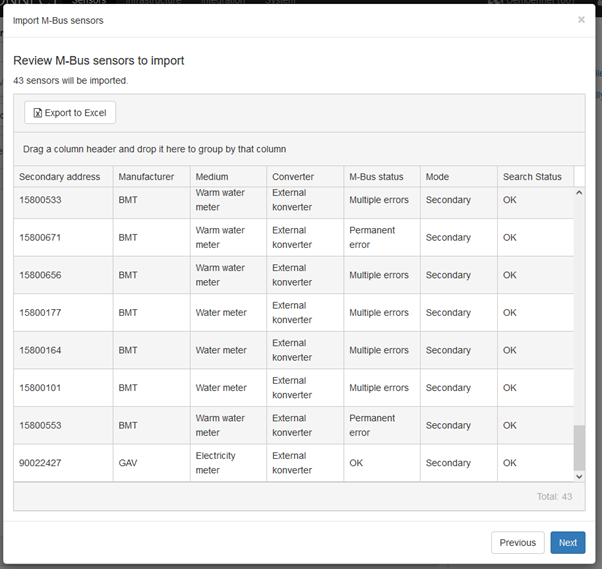
-
This is the last step of the wizard, here you have the option to specify new or existing groups to which the sensors should be added. To create a new group, enter its name and press the [Enter] key on your keyboard. When done press Finish.
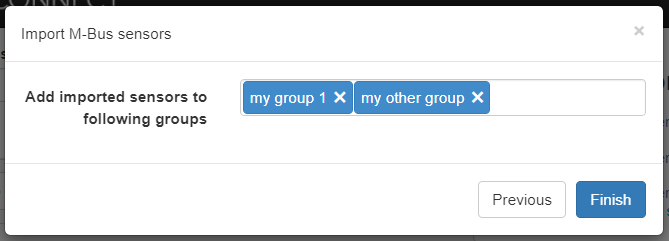
-
You are now done and the sensors should be visible in the Sensors view.

Note
The M-Bus secondary search algorithm asks questions on the bus to find out what sensors are connected, for example the MIVO might ask for sensors starting with the number 1.... If two or more devices responds it will recognize this and send a new question for sensors staring with 10... and so on. When only one sensor replies the identity can be collected and so the process continues. The progress percentage is the ratio of the searched address range and might therefor take leaps when no sensors are found and run slowly when sensors are found.
How to add existing sensors to a group#
- Navigate to the sensors view.
- Select the sensors you wish to add to the group.
- If the information pane is hidden, press the paperclip to expand it.
- In the information pane on the left side of the view, press "Add groups to selected sensors".
- Enter a new group or select an existing in the textbox and press return. finish by clicking Ok.
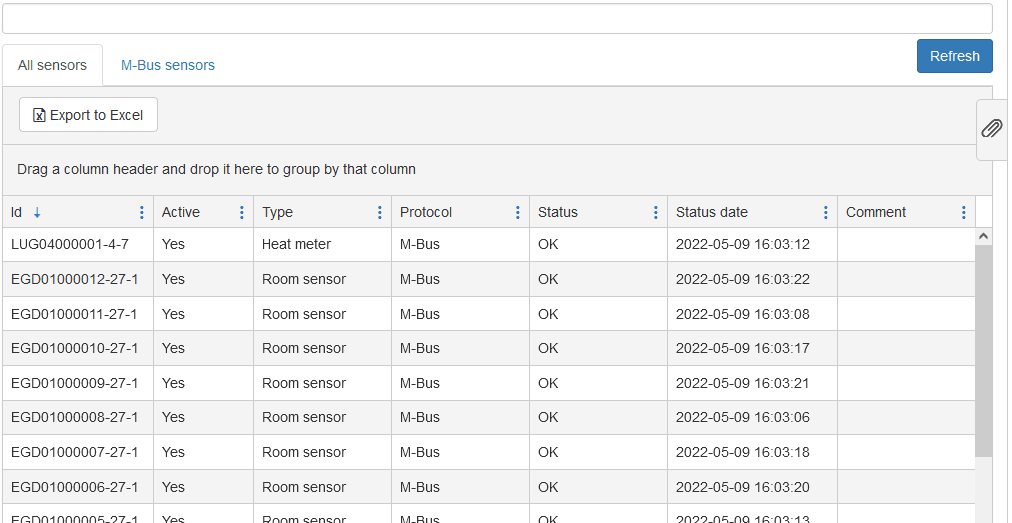
How to remove sensors from a group#
- Navigate to the sensors view.
- Select the sensor or sensors you wish to remove from a group.
- If the information pane is hidden, press the paperclip to expand it.
- In the information pane on the left side of the view, press the cross on the group you wish to remove.
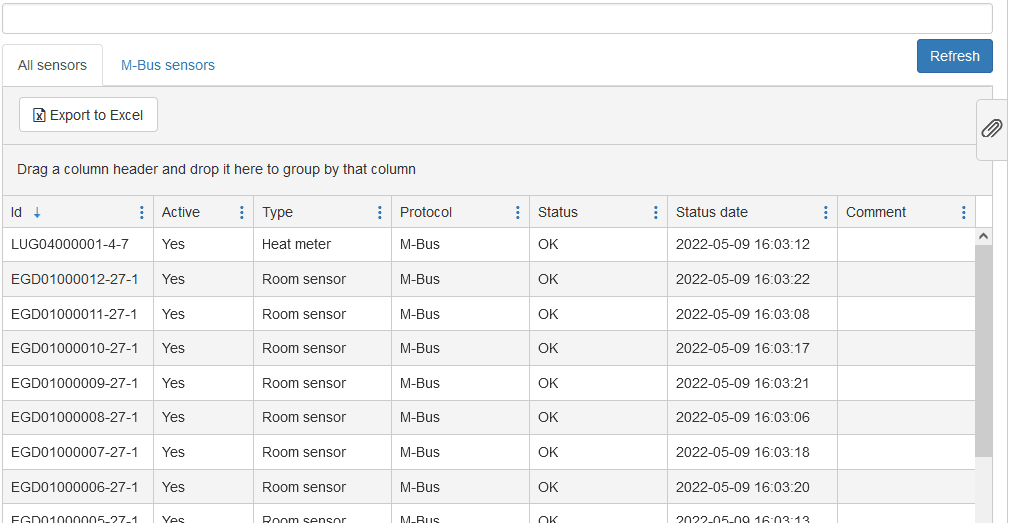
How to export sensors via modbus#
- Press the magic wand icon in the upper right side of the screen to start the wizard.

- Select "Create an integration" and press next.
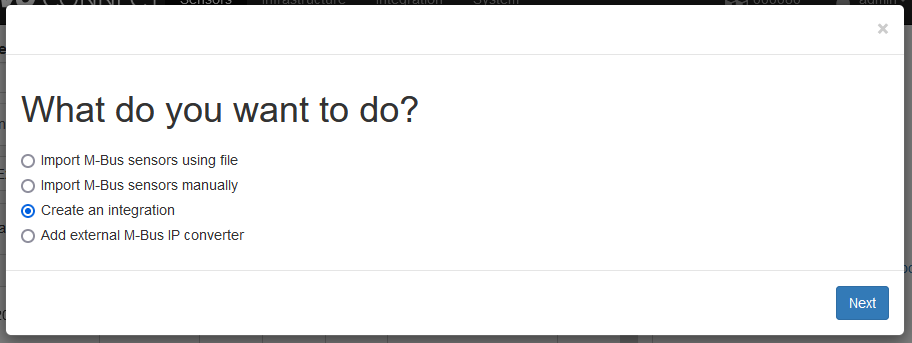
- Select "Modbus meter export" and press next.
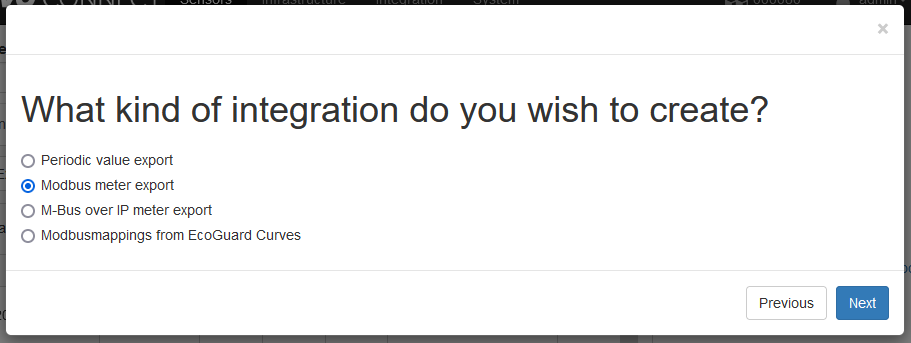
- Give the integration a name, a update interval, on what interface the data should be accessible and press next.
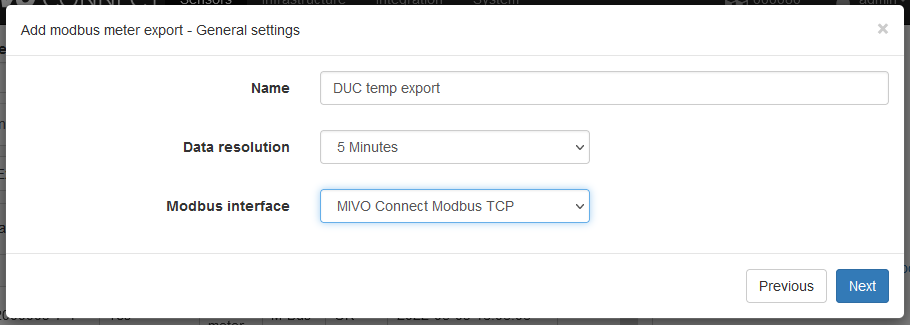
- Choose what groups should be exported and press next.
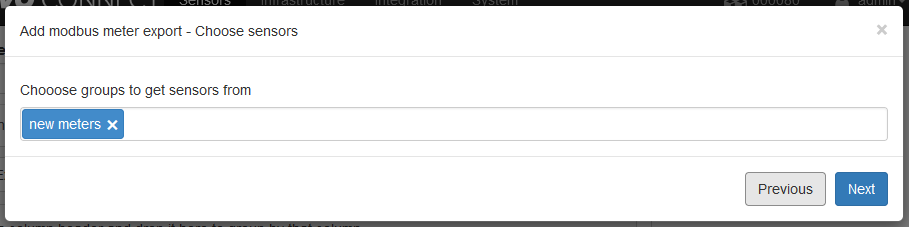
- Select the values that you wish to export from these sensors and press next.
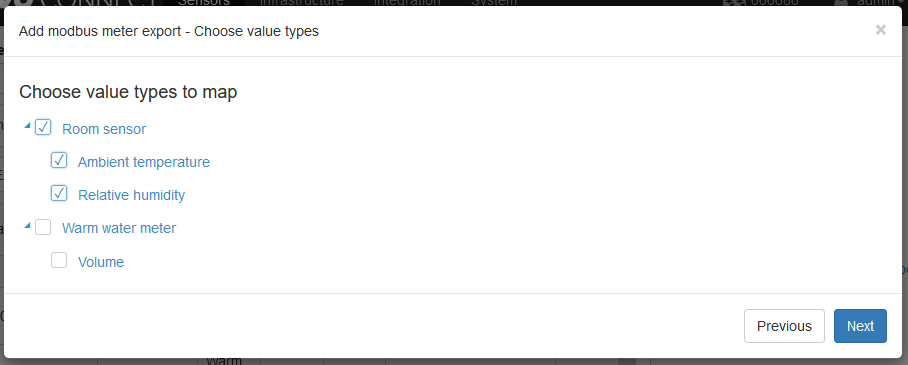
-
For every value type you wish to export there is some settings needed.
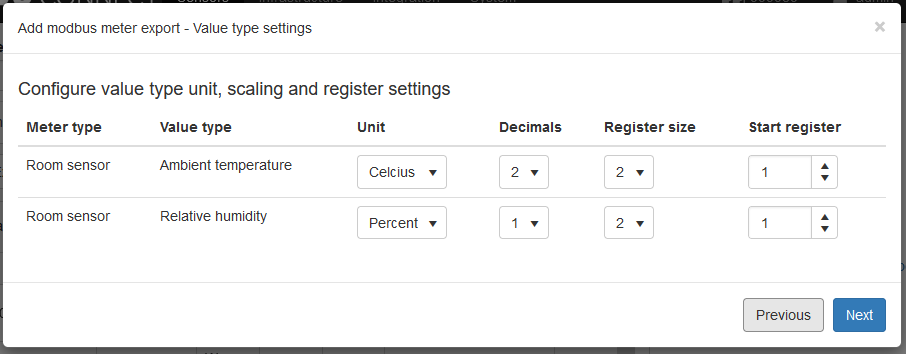
- Unit the unit you expect the outputted value to have.
- Decimals if you expect the exported value to contain decimals, ex 24,12*C exported with 2 decimals will fill the register with 2412.
- Register size the expected output size of the register in number of registers (16bit), 1=INT16, 2=INT32,4=INT64.
- Start register this is where you would like the automatic mapping to start. specifying different start register for different values can be used to group different value types on different ranges whist keeping the same start register for multiple value types will group the meters by sensor.
-
The device will generate a suggestion based on the input provided. mappings can now be edited or removed. When done press finish.

- To export a tag-list. navigate to the Integration view and select the newly created modbus integration.
- In the Information pane click "Download integration report" wait a few seconds and download should start automatically.
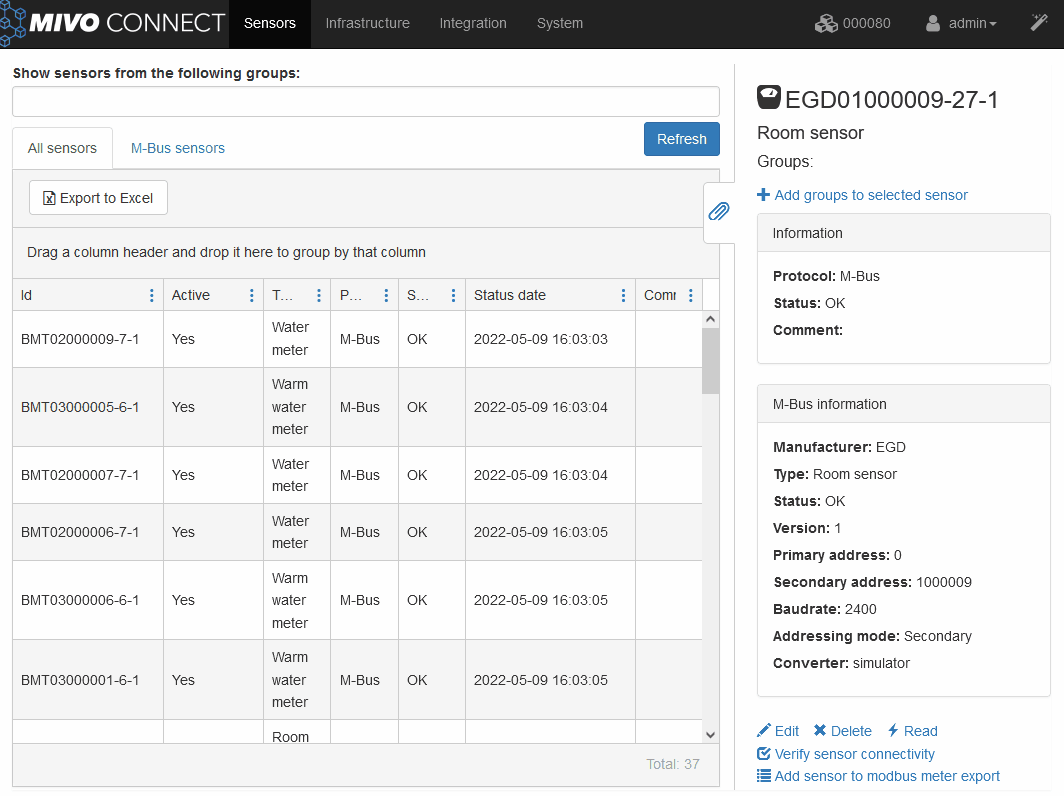
Note
The Value column will be automatically filled after the first interval has passed.
Note
A export can also be generated directly from the Sensors view, then select the sensors you wish to add and click "Add sensors to modbus meter export" in the information pane.
How to export sensors using MBus over IP#
- Press the magic wand icon in the upper right side of the screen to start the wizard.

- Select "Create an integration" and press next.
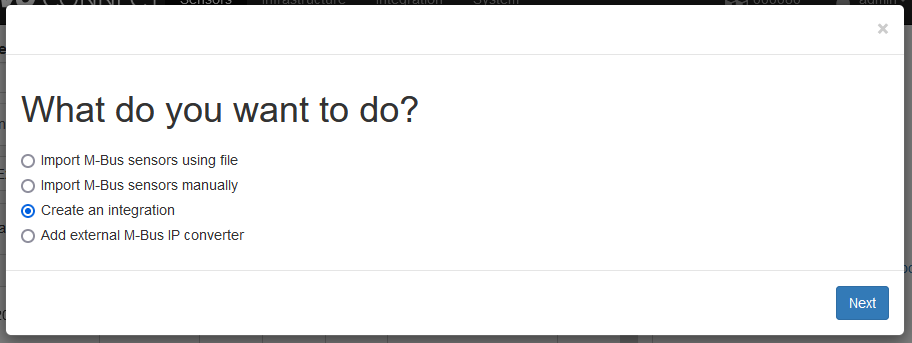
- Select "M-Bus over IP meter export" and press next.
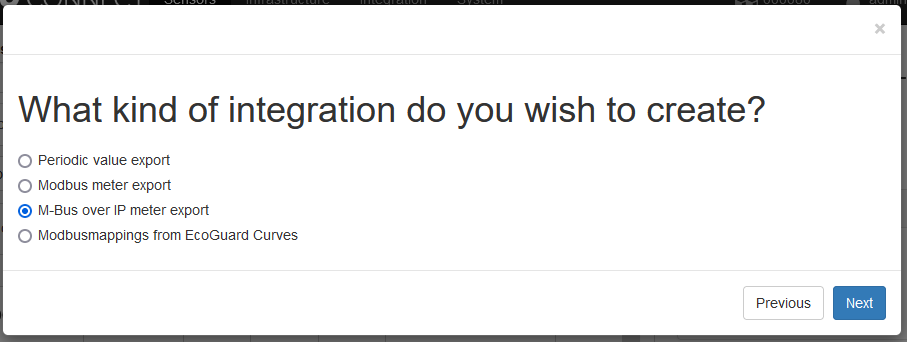
- Enter a name for the integration, select what groups to export, select a update interval and press finish.
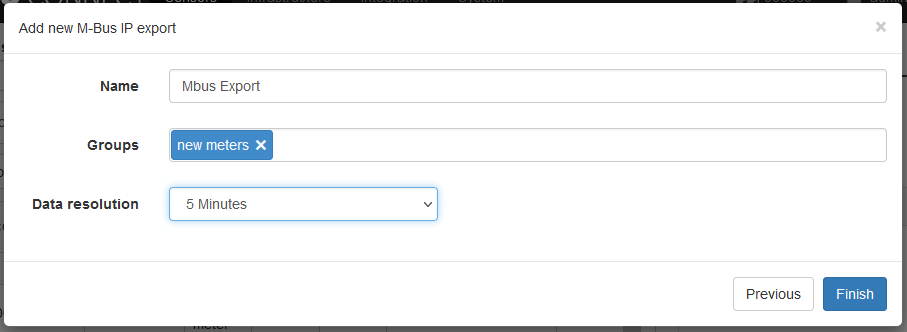
Note
The resulting export can be viewed, modified and deleted in the Integration view.
How to add an external MBus converter#
- Press the magic wand icon in the upper right side of the screen to start the wizard.

- Select "Add external M-Bus IP converter" and press next.

- Enter a name for the converter, enter IP to the converter, Port number, expected baud rate and press next.
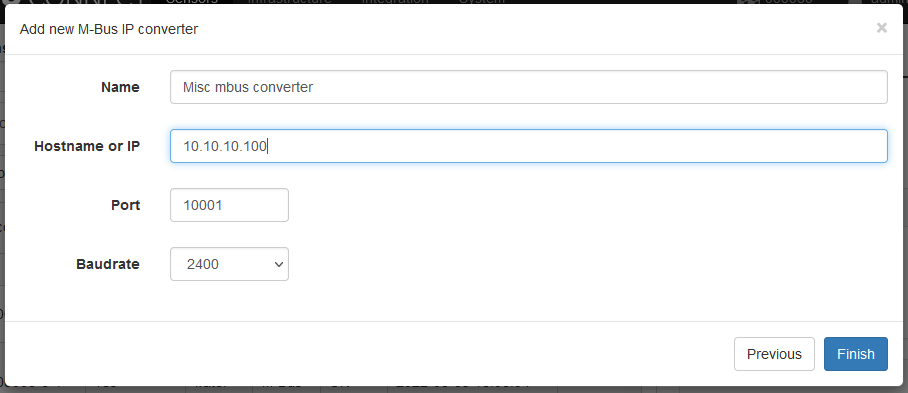
Note
The resulting converter can be viewed, modified and deleted in the Infrastructure view.
How to update the software#
- Navigate to the System view.
- Press the About tab.
- Press "Check for updates" button under software updates.
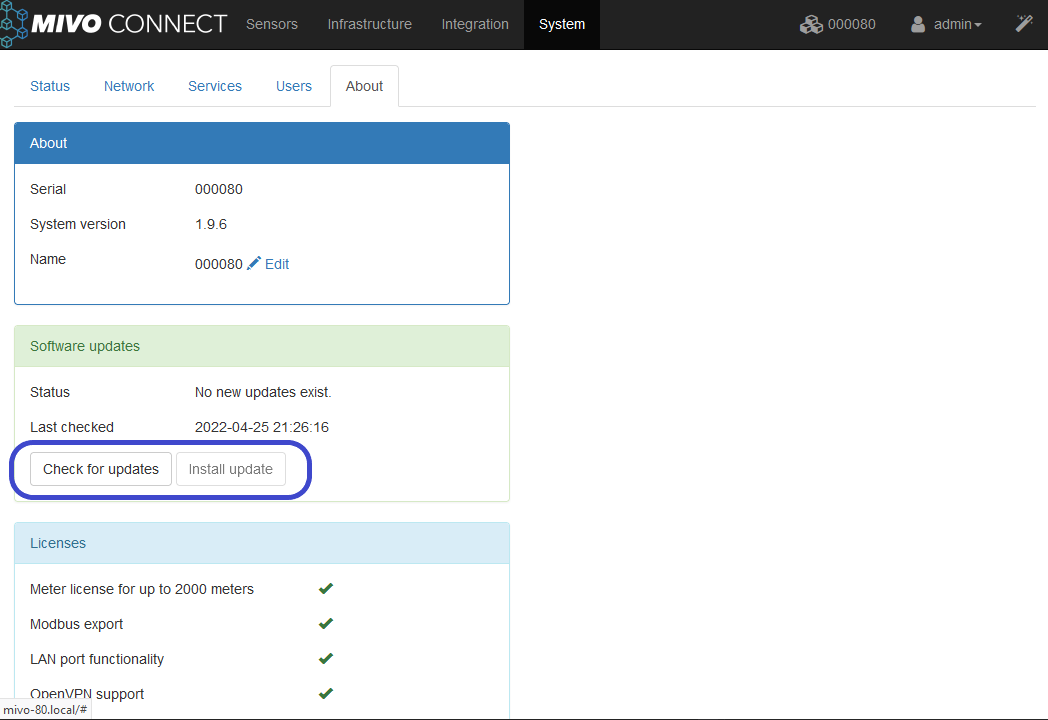
- If there is a new version available, click Install update. The upgrade will typically take a few minutes and when done the device will automatically restart.
How to create an advanced M-Bus import file#
If you wish to include more information to multiple sensors the quickest way is to add this during the import process. This means that more information must be added to the import file.
The file is still a .csv file but compared to the simple format the first row must contain the fields or properties to be added,columns are separated by semi-colon (;). The accepted properties are:
| Header | Required | Description |
|---|---|---|
| secondary address | Yes | This field contains the secondary address of the sensor to be added. |
| name | No | The default name for a sensor is its unique identity, here you can specify another name. This must be unique in this MIVO. |
| meter number | No | In some cases the secondary address differs from the actual meter number. If this is the case the actual meter number can be imported here. |
| encryption key | No | Primarily used for wireless M-Bus sensors where the data is encrypted |
| comment | No | A comment for the sensor. |
| group | No | Group that should be added to the sensor, this header might be repeated multiple times per sensor if you wish to add it to more groups. |
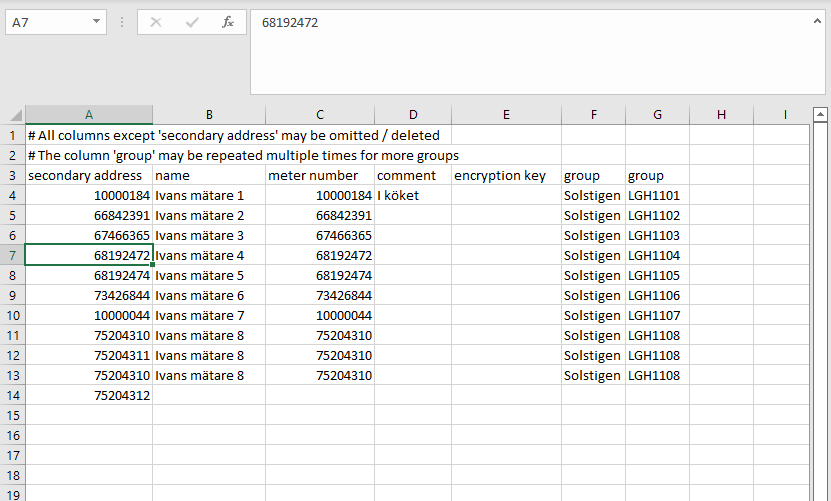
Note
Save the file using UTF8 encoding for best results with special characters.
How to update meter definitions#
Some sensors require some special attention to understand all the data they send, this information is stored in meter definitions.
We at MIVO continuously work with keeping such information up to date. If you have any meter data that do not show up in the MIVO Connect, please contact us so we can add a meter definition file for your specific meter type.
- Navigate to the System view.
- Press the About tab.
- Press "Check for updates" button under Meter definitions.
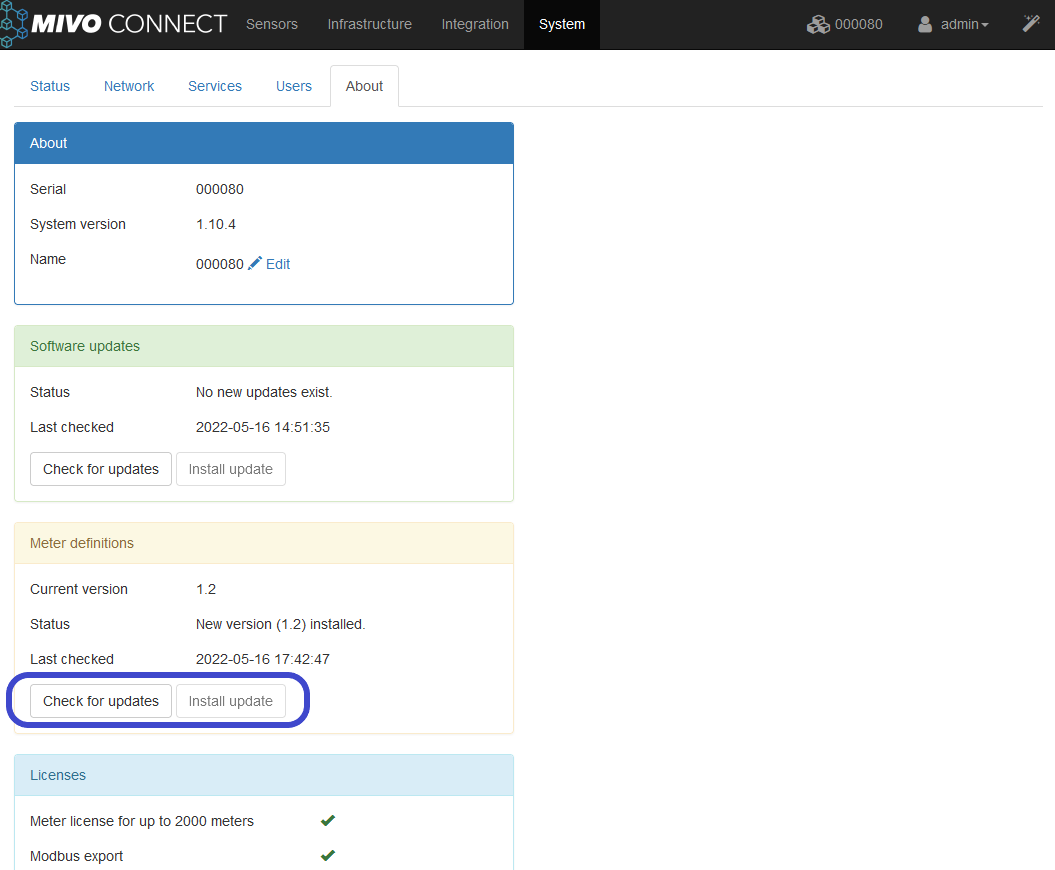
- If there is a new version available, click Install update. The upgrade will typically take a few seconds and no restart is needed.